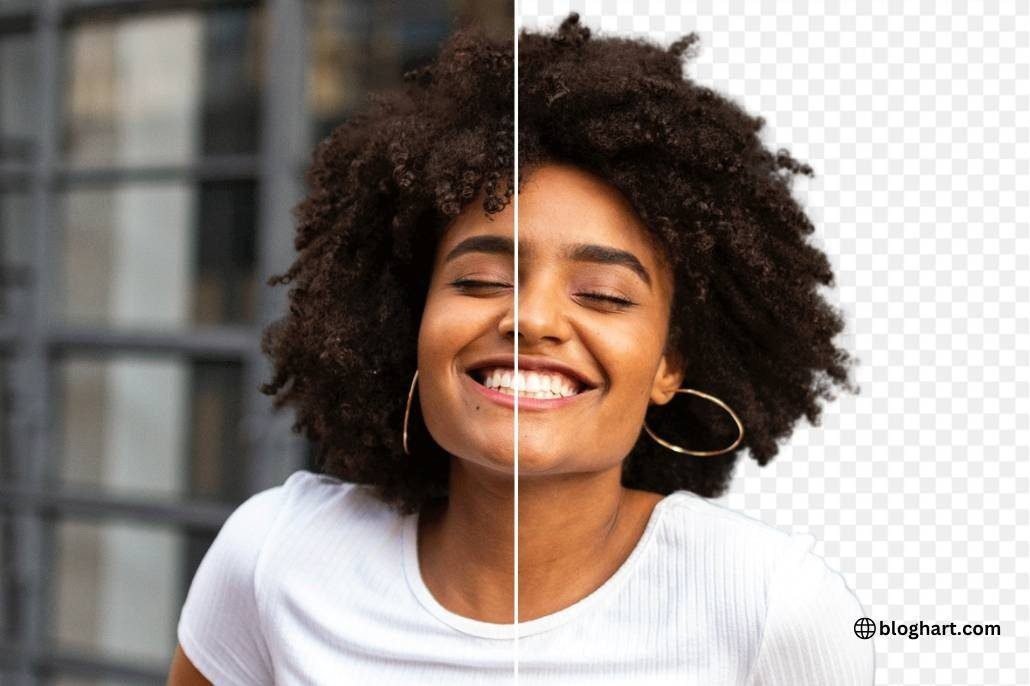You can make great use of Google Slides for making presentations, but when you’re working with images in Google Slides, there are some limits, especially if you want to remove backgrounds from photos. Using images with transparent backgrounds help you create your slideshow more professional, allowing your content to shine through.
But Google Slides doesn’t have an inbuilt functionality of removing the background so there is a simple solution. However, you can easily remove a background from your images using free tools such as AI Ease, a free AI background remover. In this guide, we’ll walk you through using AI Ease to remove backgrounds and inserting those images into your Google Slides presentations effortlessly.
Why Remove Backgrounds in Google Slides?
Images with transparent backgrounds will add a lot of style to your Google Slides presentations. An image with a messy or distracting background can distract from your message in the image. By removing the background your slides get cleaned up, making them cleaner and more professional.
This means that transparent images can seamlessly blend with your slide’s design, whether you are layering your transparency over other text or other visuals. It lends itself properly to building visually appealing presentations that come across as consistent. Background-free images in Google Slides can up your game if you’re creating a business presentation, a school project, or a creative pitch.
Using Google Slides to Edit Images
Basic image editing tools like cropping, flips, and rotations are available on Google Slides to help you without using photo apps. It allows resizing, cropping, rotating and even brightness and contrast to suit your presentation’s needs. These options are just fine for the quick edits we’ll do, but for the more complicated work (like to remove backgrounds from photos), Google Slides fails.
Unfortunately, there’s no built in background removal feature for Google Slides. You can apply adjustments to some of your images to remove backgrounds from photos. That’s why a free AI background remover like AI Ease will help you save time on editing your images ahead of uploading it to your slides.
How to Remove Backgrounds from Photos Using AI Ease
Access the AI Ease Website: Go to the homepage of the AI Ease.
Upload Your Photo: Choose the image you wish to edit and click the upload button. It is pretty much so you can upload any image formats like JPG, PNG.
Automatic Background Removal: Once you add your image, AI background remover will do it automatically. In less than a second, the AI finds the subject of the picture and removes the background.
Review and Customize: Once the background has been taken away, you can check out the results. You can adjust the image or change the background with preset options or by uploading your own background if required.
Download the Image: Now that you’re satisfied with the result then you can download the image with a transparent background. It can save the image as a PNG, which also saves the transparency and is perfect for inserting into Google Slides.
With AI Ease, you can easily remove the photos’ backgrounds in no time at all, leaving you with more time to work on making magic presentations.
How to Insert and Use Transparent Images in Google Slides
After you have cleaned up your image from that AI Ease, it’s time to put your image into your Google Slides presentation. Here’s how you can do it:
Open Your Google Slides Presentation: Open the presentation if you want to add the newly edited image.
Insert the Image: Up above the title, go to the “Insert” tab, and then “Image” from the menu. Alternatively, you could pick the image you wish to show from your computer.
Position and Resize the Image: After placing the image inside the slide, you can move it all around and scale it in size to fit your design. Your image will just simply blend in as part of the layout of the slide as the background has already been removed.
Layer with Other Elements: You can layer them with text or other visuals, which are nice. Right-clicking the image allows you to place your image behind or in front of other elements with the ability to adjust the “Order” (send to back, bring to front).
This means that you’ll be able to use images which have transparent backgrounds in your Google Slides presentations, which will make your presentation way more creative and polished, and professional.
Tips for Enhancing Your Google Slides with Background-Free Images
Now that you know how to remove backgrounds from photos and insert them into Google Slides, here are a few tips to help you make the most of these images:
1. Keep It Simple
Using background-free images will make your slides clean and professional. Don’t build your presentation on clutter; design is simple and only key visuals that strengthen your message.
2. Combine Images with Text
If you want to give your slides a dynamic look, layer background free images with text. The structure of this can really help on emphasizing important points and keeping your audience engaged. To make your writing easy to read, be aware of what your image is saying vs what you are saying.
3. Use Transparent Images for your Logos.
If you’re adding a logo to your presentation, removing the background of the logo adds an extra wow factor, making the logo look more professional and making it just ‘one more part of the design’. It helps maintain a smoother look of your brand on all slides.
4. Change the Visual depth Transparency.
You can use transparency in Google Slides to change the background-free image you’ve placed so you can create a subtle, layered effect. By adding this to your content, it can add the depth and visual interest without overwhelming the rest.
If you follow these tips the presentations built will be visually appealing and you will not struggle to take your time to polish them.
Conclusion
Removal of background from photos can take your Google slide presentations a notch higher as they not only look better but also more professional. Although Google Slides doesn’t have built-in tools for background removal, using a free AI background remover like AI Ease will reduce the process to a couple of minutes. Only a few quick, simple steps are all it requires to make transparent images and incorporate them into your slides in ways that make them appear completely transparent.
Using background free images can make your content spectacular, particularly when you’re working on a business presentation or a school project or a creative pitch, etc. It doesn’t matter whether you are a professional speaker or just starting out, if you follow these steps and use tools like AI Ease rendering your presentations will be easier and more efficient.
For more insightful articles related to technology, please visit Bloghart.